For some reason, many PC makers regardless of how massive storage capacity, continue to sell computers with a single partition.
As a result, you find yourself HDD (hard disk drive) space to increase the size of the partitions are struggling to adjust. Resizing partition size is not impossible, it's your biggest fear is losing the stored data included in that is not without its share of risks.
Read more Tricks at Computer Tweaks and Tricks
So, is there a way around this dangerous problem?
You bet there is! Better still, the solution is not overtly technical. In Windows 7, follow these steps and in no time you will be patting yourself on the back.
Windows 7 Steps
Windows 8 Steps
Steps for Windows XP
As a result, you find yourself HDD (hard disk drive) space to increase the size of the partitions are struggling to adjust. Resizing partition size is not impossible, it's your biggest fear is losing the stored data included in that is not without its share of risks.
Read more Tricks at Computer Tweaks and Tricks
So, is there a way around this dangerous problem?
You bet there is! Better still, the solution is not overtly technical. In Windows 7, follow these steps and in no time you will be patting yourself on the back.
Windows 7 Steps
 |
| Window 8 HDD Patrtition |
- Right click on My Computer icon on the desktop. Then, click on Manage.
- Select Disk Management within the console tree (under Storage tab
- You will have to extend or shrink the volume size. If you want to expand or shrink the volume size, ensure you have sufficient space on the partition. Right-click on the partition and choose Extend Volume.
- The ‘Extend Volume Wizard’ dialog box show up wherein you would need to type the specific space amount of volume you plan to expand by. Choose the Select the amount of space in MB.Click on Next.
- Similarly, if you want to reduce the volume, right click the partition to select Shrink Volume.
- In case of adequate space availability, you will see a dialog box. Select Enter the amount of space to shrink and click on Shrink.
Windows 8 Steps
 |
| Window 7 HDD Patrtition |
- Hold and Press Winkey+R. In the Run the utility, type diskmgmt.msc and press Enter. Windows Disk Management utility will then open up.
- Ensure you have adequate unallocated space to partition. To create the space, shrink the HDD by right clicking on the drive and selecting Shrink Volume.
- Enter the MB amount you intend to reduce shrink the HDD space. Click on Shrink. You will see the peak amount of space available via ‘Disk Management Utility’. You can also see the unallocated space region where a foundation needs to be created to use it.
- Right-click there to select New Simple Volume and open the New Simple Volume Wizard. Install it.
- Assign a driver letter to the disk.
- Select the NTFS file system.
- In the Volume Label, enter a name.
- Click on Finish. You’re done!
Steps for Windows XP
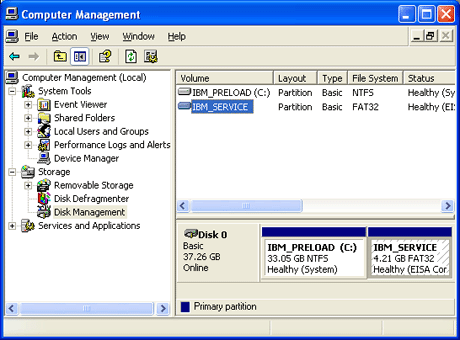 |
| Window XP HDD Patrtition |
- Download any free hard disk partition manager software like AOMEI to resize the partition while preventing data loss.
- Install the AOMEI Partition Assistant Standard Edition where you’ll see the various partitions.
- Right click on a partition and choose Resize Partition.
- A pop-up window will emerge. Take the mouse pointer on the left and drag the slider bar to the right.
- To extend the volume, Click "OK". You will see unallocated space behind the drive. Select that drive and drag the right handle to the right.


